Loading... ## 图片放入ps: 当我们想把一张图片在ps中显示的时候,我们只要在文件中选中我们的图片,然后利用鼠标左键一直按住不放,然后拖进ps软件中,然后松开鼠标左键,这时我们会发现,图片在ps中编辑区显示了出来,然后我们就可以对图片进行编辑了,如果我们想对多张图片进行操作,我们只需选中多张图片(对于选中多张图片,我们可以一直按住鼠标左键然后画一个框,如果图片在框的范围,图片就会被选中;我们还可以选中一个图片然后按住`shift键`,接着选中其他图片,这样我们会发现可以达到连选的功能;如果我们不想连选,又想选择多个图片的话,我们可以先选择一个图片,然后按住`ctrl键`,然后点击自己想选择的图片,想选择哪个图片,就按住ctrl键进行选择,就可以达到跳选的功能)然后拖进ps中,当ps中已经有一个图像,我们不能拖进编辑区以内的位置,如果拖进编辑区以内的位置是置入的操作,我们应该拖到编辑区以外的位置,比如:菜单栏。 ## 图片置入: 图片置入有两种操作:(注:图片置入的前提是编辑区已经有了一张画布) ### 第一种, 直接在文件夹选中一张图片,然后拖进编辑区以内。 值得注意的是:我们以这种方法图片置入的那张图片是智能对象,我们需要对它进行栅格化,进而才能对图片进行操作,栅格化有两种方法:第一种,我们来到工具栏,直接切换到画笔工具然后点击画布,这时它会提示我们如果需要进行操作,需要进行栅格化处理,我们点击确认即可。第二种,我们来到浮动面板,看到图层,找到我们刚才置入的那一张图片,利用鼠标右键进行点击,找到栅格化图层,点击它,这样我们就可以对置入图片进行编辑了。 ### 第二种, 也是在文件夹选中一张图片,然后拖到编辑区以外,会发现在编辑区的标题栏会有两个,我们点击它们,就可以来回切换,我们选择需要置入的图片的那个标题,然后点击它,然后我们利用鼠标左键一直点击画布,把它拖到被置入的图片那个标题中,这时我们会发现我们来到了被置入图片的画布中,然后我们松开鼠标左键,这样就达到了置入的效果。 ## 新建文件: 我们可以在菜单栏上找到新建,然后点击,就会出现新建的数据内容,但是往往我们也可以利用快捷键 `ctrl + n`直接一键新建文件。 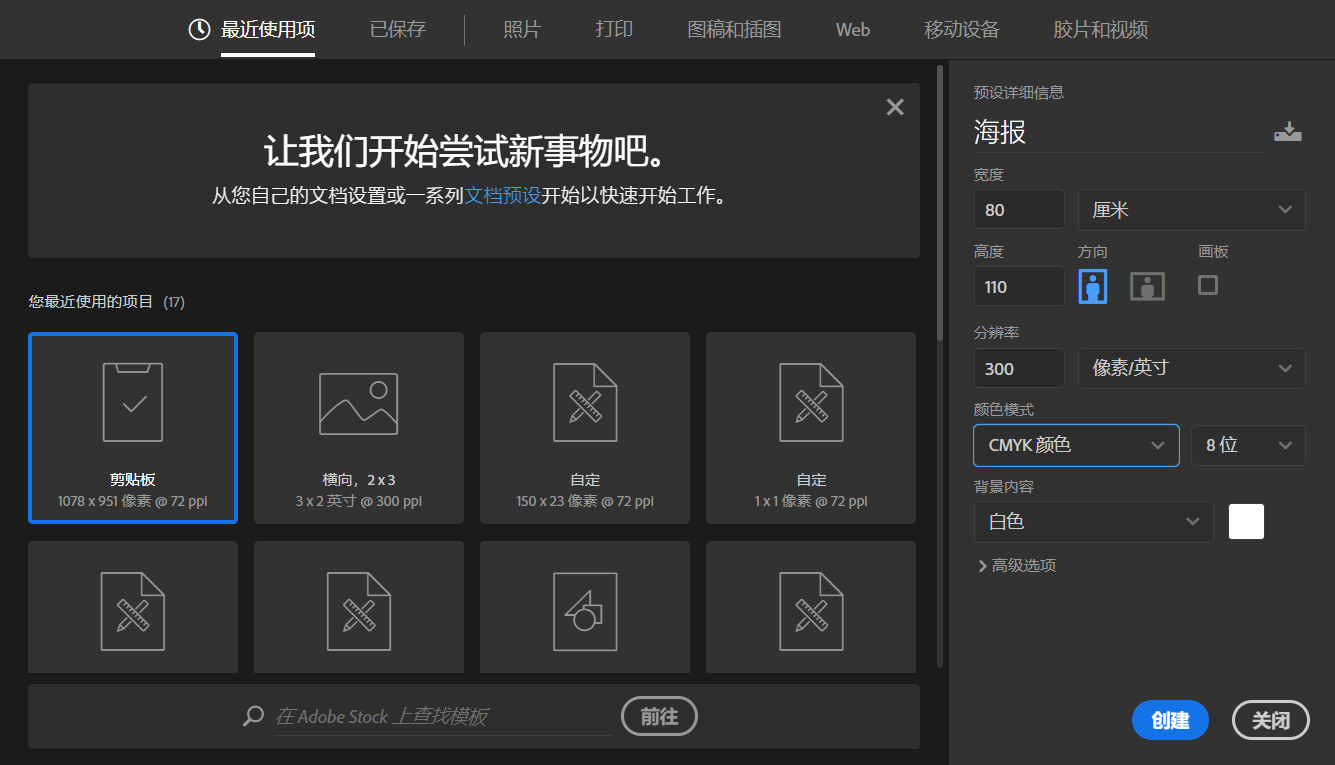 我们扬帆社的海报: 宽度是80厘米,高度是120厘米,对于分辨率,国际统一标准如果是用于印刷分辨率是:300像素/英寸,颜色模式我们选择:CMYK颜色,这个是专门用于印刷的颜色,背景内容我们选择白色即可,高级选项,默认。 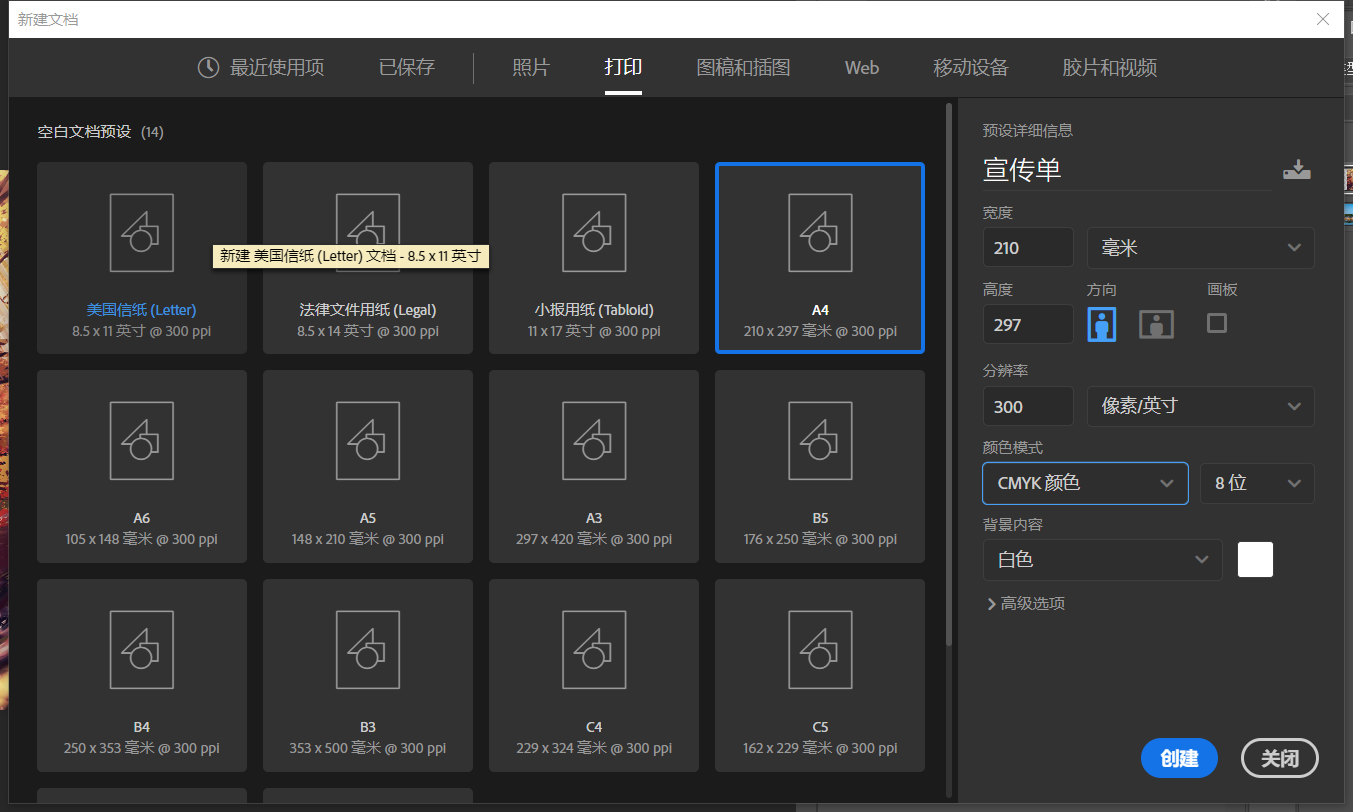 我们扬帆社的宣传单是A4纸大小,在顶栏找到打印,然后找到A4点击,把颜色模式改成:CMYK颜色,然后点击创建即可。 工作之外:如果我们想新建一个用于`显示屏`显示,非印刷,我们需要把单位改成:像素,宽度和高度依个人需求而定,分辨率:国际统一标准是72像素/英寸,我们改成72就可以了;颜色模式我们选择: RGB模式,然后创建就可以了。 ## 存储: 我们先在菜单栏找到编辑->首选项-> 文件处理 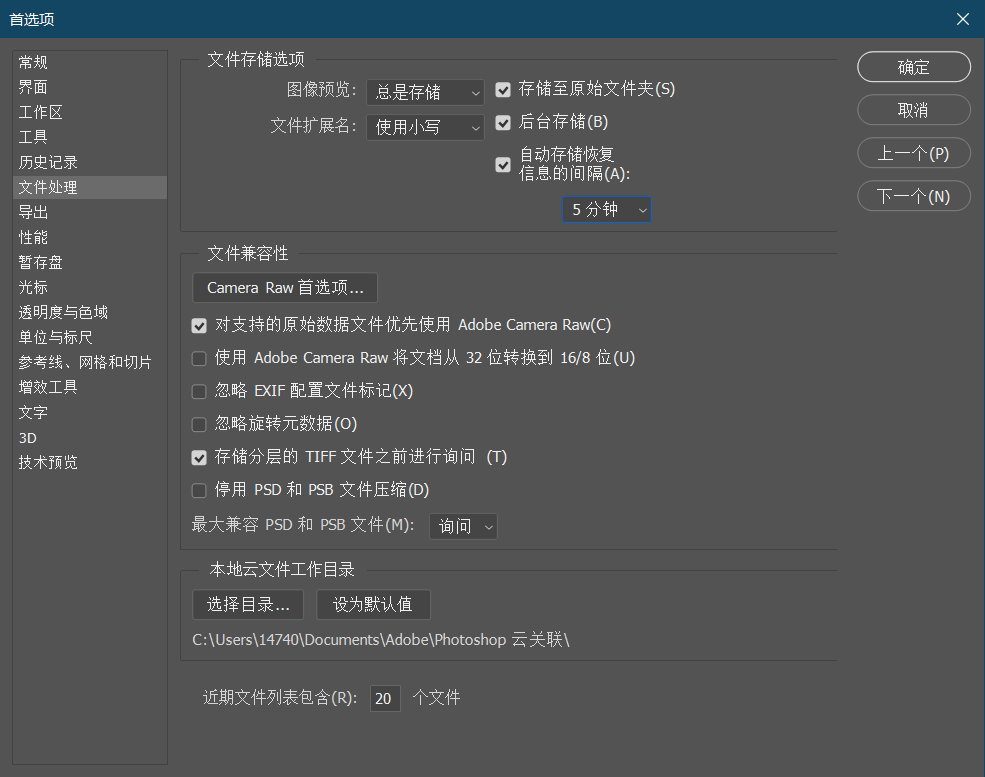 我们把自动存储恢复信息间隔(实际上就是一个自动保存的功能)改成 5分钟,这样防止文件如果什么时候停电了,而且文件也没有保存,把损失减到最小。 我们来到菜单栏点击文件,会发现有存储和存储为两个选项,存储的快捷键:ctrl + s, 存储为的快捷键:shift + ctrl + s;如果对于效率执念较深的小伙伴,可以记一下。对于他们的区别如下: ### 存储: 在原来的基础上进行存储,覆盖原来的文件。 ### 存储为: 新建一个文件进行存储,原来的文件不受影响。 ## 存储格式: ### psd: ps的源文件格式,我们如果想下一次还能对图片进行以前的增删查改,必须要保存为psd格式。 ### jpeg: 对体积和画质都有极好的支持 ### GIF: 支持动态效果,用于图片动画的制作 ### png: 支持透明背景效果,但是体积大 最后修改:2021 年 07 月 18 日 © 允许规范转载 打赏 赞赏作者 支付宝微信 赞 如果文章有用,请随意打赏。